How to Log Into Administrator Account Windows 7 Without Password
Most of us prefer to secure PC with a login password. The password recommended is a strong one which in turn might be vulnerable to be forgotten. So what if you forgot the password you set, how to login to Windows 7 without password? No worries, just read this article until the end to be informed about several effective methods you can use, just check it out.
Method 1: Login to Windows 7 without Password in Safe Mode
If you still can access your Windows 7 computer with built-in administrator in Safe Mode, then you can try this way. Setting Windows 7 computer to Safe mode with command prompt will allow you to make use of built-in administrator to remove Windows 7 login password by running command prompt. However, this method will be a little bit complex for a computer novice, and a wrong code will lead to the loss or damage of data.
Step 1: Restart the machine you intend to get into Windows 7 without password and press F8 without releasing to enter "Advanced Boot Options".
Step 2: Among the 3 safe modes which can be seen from the screen, choose "Safe Mode with Command Prompt" and press "Enter".
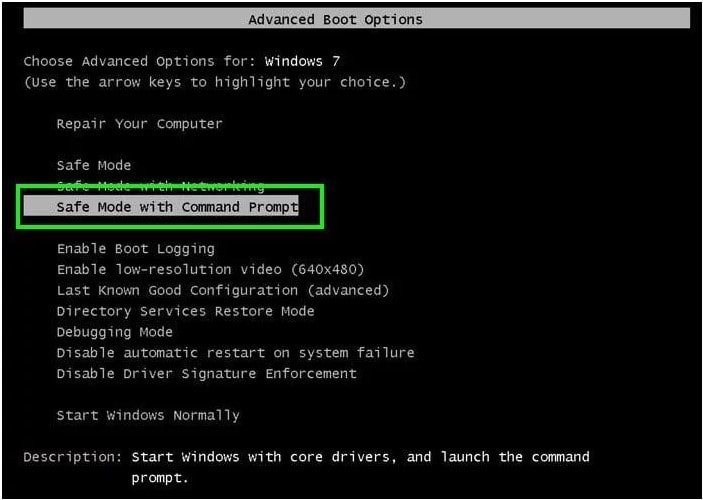
Step 3: On the new command prompt window type "net user" and press "Enter". After which all the users account on the Windows 7 will be displayed. Select the login user and proceed.
Step 4: Finally, use the net user command and remove Windows 7 login user password. Once this is finished, you'll be able to login into Windows 7 without password.
Method 2: Login to Windows 7 without Password Using the Hidden Admin Account
This is yet another effective method you can try to get into Windows 7 without password. Windows 7 and earlier versions have an administrator account which is invisible. The purpose of this Hidden Admin account is to salvage you during an emergency like when you forgot your login password. Below is how it works:

Remember, this method is of help only if the said admin account is activated. By default, it is deactivated on some Windows 7 system.
Step 1: Power on the PC you want to login without password. Continuously press the "Shift" key 5 times once the login screen comes to sight. Hidden Admin account will appear or activated on the screen.
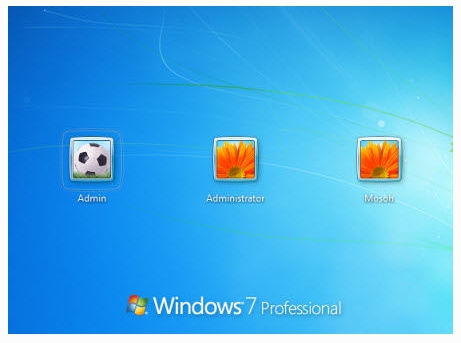
Step 2: Enter Windows 7 without password using this hidden admin account.
Step 3: Once you have accessed the PC, right-click the "This PC" icon and select manager option from the drop-down menu. At this point, the computer management operating window is on.
Step 4: Scroll down the computer management menu and select "Local Groups and Users" tab and the "Users" under it. Then right-click on the target user account and choose "Set Password".
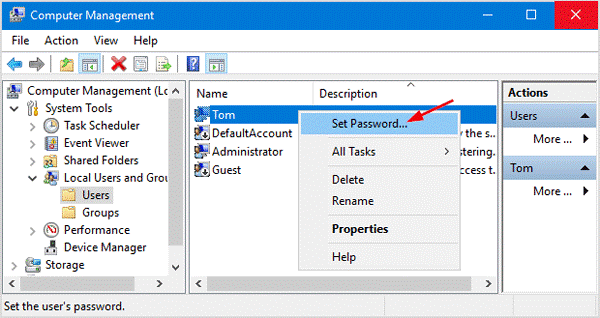
Step 5: Once you've completed setting up the new password, log out from hidden Admin account and sign in again using the newly created password.
Method 3: Login to Windows 7 without Password Using a Reset Disk
This third method serves those who have a reset disk on hand already. The reset disk can be used to reset or remove forgotten password allowing you to login into Windows 7 without password. Below is the step by step guide about how to use it.
Step 1: Power on the password forgotten computer and type knowingly the wrong password for the login user and click "OK" if prompted incorrect. Then open password reset wizard by clicking on "Reset password" link under password dialogue box.
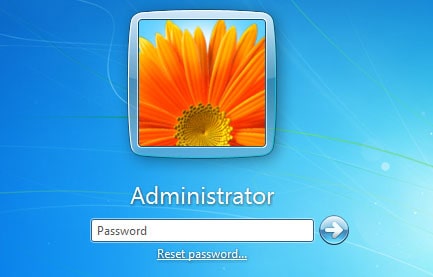
Step 2: Insert the password reset disk into the PC and choose recovery disk from drop-down box and click Next.
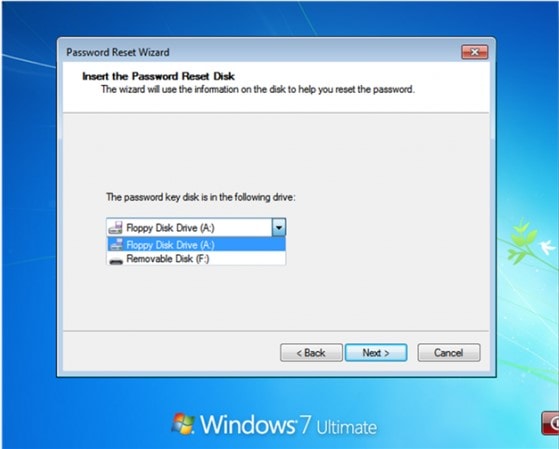
Step 3: You'll be prompted to reset the password for the login user. Type the new password you want to reset or simply leave all the password input fields blank. Then finalize by clicking "Next" and "Finish".
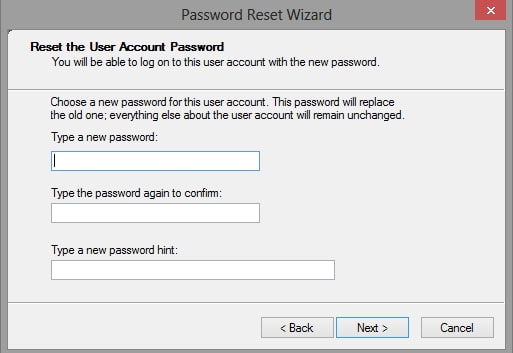
At this point, you have managed to get into a Windows 7 computer with a new password or without a password!
Method 4: Login to Windows 7 without Password Using Passper WinSenior
If all methods above failed, here is another option that is worth trying. This is the 100% working and easiest way to log into Windows 7 without password. Passper WinSenior is a professional tool which was designed specifically to reset or remove login and admin password even if you've lost or forgotten the current password for Windows 10/8.1/8/7.
You can create a new password reset disk with CD/DVD or USB by using this program. Being a robust and top-notch tool of its kind, Passper WinSenior can regain access to your locked PC without reinstalling or reformatting Windows 7 system, hence no data loss at all. What's more, it offers detailed on-screen instructions, which make it pretty easy to follow even for tech newbies. Below are the detailed steps.
To get started, please download and install Passper Winsenior on your computer first.
Free Download For Win 10/8.1/8/7/XP
Step 1 Insert a blank and bootable CD/DVD/USB flash drive into an accessible computer, launch Passper WinSenior and click "Create" button to start creating a password reset disk. Once the process completed, simply eject it.

Step 2 Put the created reset disk into the locked computer, press the special key to enter the boot menu. When you successfully get into boot menu, you will see the interface of the program.

Step 3 Next, choose a system and select "Remove Windows Password" option, then find the target user account you want to remove its password.

Wait patiently as the program changed the selected account. It will take no time to completely remove the password successfully. You can now restart your computer and confidently open Windows 7 without password.
Pretty easy, isn't it? Only 3 steps, you can get into the locked computer without reinstalling and reformatting operating system. Below is the video guide of Passper WinSenior, which help you better understand it.

Extra Tips: How to Avoid Forgetting Passwords Ever Again
Here are some tips and tricks about how to advoid forgetting your Windows password:
-
Employ the frequently used info to set the password, like your name, your birthday and other things.
-
Write down your password on notebook or your phone. If you forget the login password, you can still find it on your notebook.
-
Create a Windows password reset disk in advance. Once you can't remember what the login password is, it could help you out.
-
Set your user account to login to Windows 7 automatically without entering a password.
Conclusion
In summary, all methods involved to log into Windows 7 without a password are all feasible and secure. But picking the right method is a half to success. For a straight forward way of solving Windows 7 password issues effortlessly, we advise you to try Passper Windows Password Reset tool.
How to Log Into Administrator Account Windows 7 Without Password
Source: https://passper.imyfone.com/windows-7/how-to-login-to-windows-7-without-password/